柱状图是PPT图表中应用较为广泛的一种类型,这里小编演示一种由低到高的趋势柱状图的制作方法,这在PowerPoint中是很难直接制作出来的。
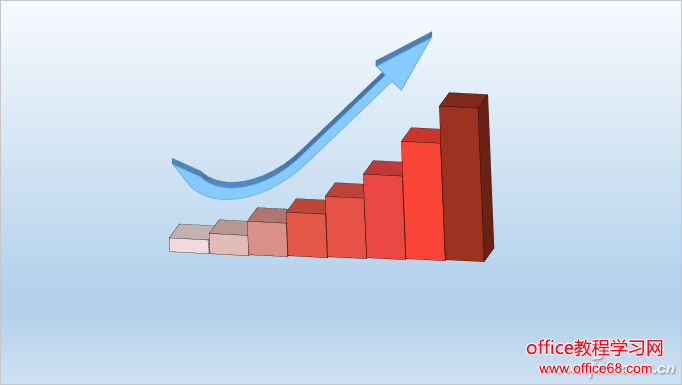
首先根据自己的实际数据确定用到几个柱形。小编这里假设用到八个柱形。切换到“插入”选项卡,点击“形状”,选择绘制一个正方形。复制此正方形,再粘贴出七个正方形,并一字形排列好。
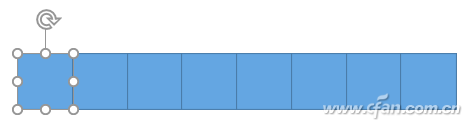
选中左侧第一个正方形,然后右击,选择“设置形状格式”,在右侧打开设置形状格式窗格,切换到“效果”选项中(点击五角形图标),然后展开“三维格式”,将其中的“深度”大小设置为20磅,这是一个基数,大小可任意设置。
接着选取第二个正方形,按比例设置它的“深度”大小,比如小编这里设置的是30磅。以此类推,越靠右侧的正方形,“深度”值越来越高。
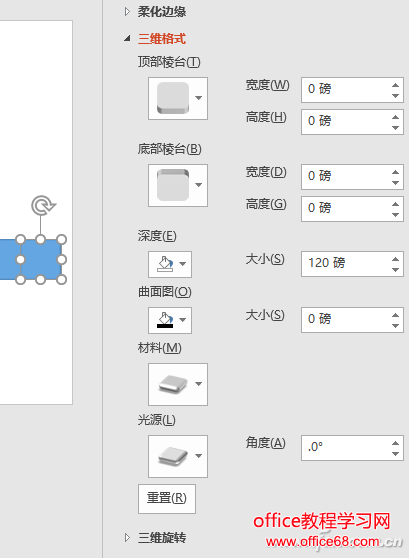
深度设置完毕,按Ctrl+A键全选所有正方形,然后在右侧窗格中展开“三维旋转”项,为X、Y、Z设置不同的旋转角度,或者直接点击后面相应的旋转箭头按钮,即可看到立体柱形的形态啦。
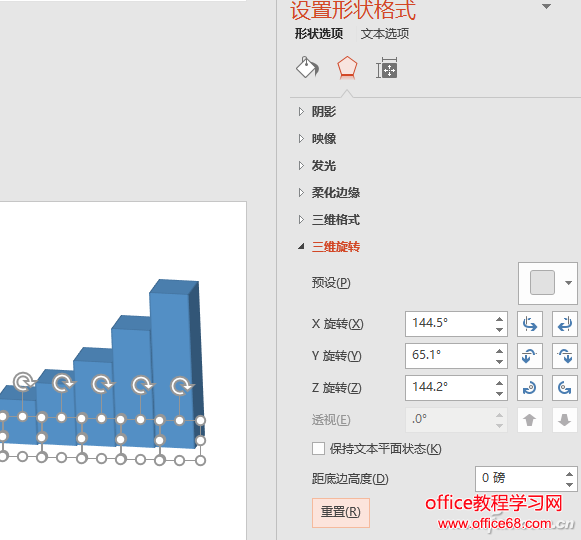
调整好角度位置后,再分别右击每个柱形,为它们设置不同的色彩。这里小编由左至右,设置了渐变色。

立体趋箭头的制作,与上面的步骤相似,只不过最开始的时候,需要绘制出一个曲线箭头出来。可以在“形状”中先选择绘制图库中自带的一个曲线箭头。然后右击它,选择“编辑顶点”,通过拖动顶点即可制作出自己想要的箭头形状。
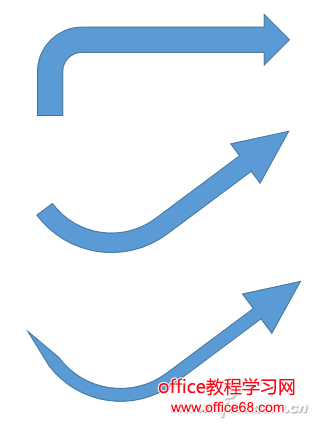
同上方法,增加这个箭头形状的深度,并旋转不同的角度,设置好色彩,与上面制作的立体柱形图合成到一起,就可以得到文章开头所示的图表效果啦。
