可以向工作表或图表中添加图形,这样能增强工作表或图表的视觉效果或创建出引人注目的报表,或者起到强调作用。例如,可以在工作表上显示一个徽标、创建流程图以及在图表数据标志中使用图形等。使用图形对象建立超链接或为宏分配按钮都可以使工作表具有交互性。
图形类型
关于图片
当您创建艺术图片或使用 Microsoft Office 程序进行设计时,了解正在使用的位图或线条图的类型是非常有帮助的。根据所用图片类型的不同,格式和编辑选项将有所不同。
位图的定义
位图(也叫着色图或光栅图像)由一系列细小的点组成,与通过填充特定的方格来形成图像的绘图纸非常类似。可以在画图程序(例如“Microsoft 画图”)中创建和编辑位图。所有扫描的图形和照片都是位图。当调整它们的大小时,其清晰度有所损失,并且组成图片的单个点将变得可见。
通过调整亮度和对比度、将彩色转换成黑白色或灰度或者创建透明区域,可以更改位图图片的颜色显示方式。若要更改位图中的特定颜色,则需要使用照片编辑程序。
位图图片经常使用 .bmp、.png、.jpg 或 .gif 扩展名来保存。
线条图的定义
线条图(也叫做矢量图形)是由线条、曲线、矩形以及其他对象创建的。用户可以编辑、移动和重新排列单独的线条。当调整线条图的大小时,计算机将重新绘制线条和形状,使其保持最初的清晰度和透明度。自选图形是线条图。
由于线条图是由线条和形状组成的,因此可以进行组合和取消组合、重新排序等操作,并且可以更改部分或全部图片的颜色。
线条图以创建它们的应用程序的格式保存。例如 Microsoft Windows 图元文件使用扩展名 .wmf 进行保存。
关于减小图片文件的大小
当插入一个大小超过临界值的图片时,Microsoft Office 程序将提供选项以在插入前压缩该图片。该程序将自动选择与图片类型最适合的压缩类型。
压缩图片文件的大小有助于控制插入图片的目标文件的大小。但是,该图片可能会失去某些特征。
若要节省硬盘空间或减少下载时间,请在设置图片格式时用“压缩图片”功能来执行以下操作:
- 降低分辨率(在网站中,每英寸 96 点 (dpi),打印时为 200 dpi),同时删除不必要的信息。
- 删除额外信息。例如,经过裁剪或调整大小的图片,“隐藏”部分仍将保留在文件中。
- 如有必要,请压缩图片。
查找剪贴画
关于剪辑管理器
Microsoft 剪辑管理器中包含图画、照片、声音、视频和其他媒体文件,统称为剪辑,可将它们插入并用于演示、发布和其他 Microsoft Office 文档中。
在 Office 程序中,可通过以下方式查找、添加和组织媒体剪辑:
插入剪贴画 此命令可打开一个任务窗格,可在其中搜索剪辑。尽管此任务窗格类似于 Office 的“基本搜索”任务窗格,但它查找的是媒体剪辑,而非文档。可以根据描述关键词、文件名、文件格式和剪辑收藏集来搜索媒体文件。管理剪辑 此链接可在“剪贴画”任务窗格的底部找到,它可打开主“剪辑管理器”窗口。可使用“剪辑管理器”来浏览剪辑收藏集、添加剪辑或以您认为有意义的方式将它们分类。例如,可以创建一个集合将最常用的剪辑组织在一起,或让“剪辑管理器”在硬盘上自动添加和归类媒体文件。
网上剪辑管理器 如果您打开了 Internet 连接,剪贴画搜索结果中会自动包括来自“网上剪辑管理器”上的内容。或者,您也可通过单击任务窗格底部的链接,自己访问站点。
Microsoft Office Online 如果拥有 Internet 连接,可使用“网上 Office”工具购买各种与剪辑相关的选件。
关于查找剪贴画
使用“剪贴画”任务窗格,可以快速并轻松地查找照片、图形、声音效果、音乐、视频和其他媒体文件,这些文件称为剪辑,可在 Microsoft Office 文档中使用。
可以通过输入关键词或日常用语中的普通短语来搜索剪辑,例如,“buildings”或“people at work”。如果您发现某个剪辑与正在查找的内容相近,则可按照相似的艺术样式查找更多的剪辑。
如果要缩小搜索范围,可以指定要搜索或忽略的剪辑收藏集,或选择仅搜索某些类型的媒体文件。
搜索结果
开始搜索之后,“剪贴画”任务窗格就开始列出图形、照片、声音和其他媒体文件的缩略图。
如果计算机上未安装剪辑,则您会在缩略图的左下角看见一个图标,该图标将指出剪辑所在的位置。
| 图标 | 剪辑位置 |
|---|---|
 | CD-ROM 或 DVD |
 | Microsoft 剪辑管理器 网站 |
 | Microsoft Provider 网站(免费) |
 | Microsoft Partner 网站(用于购买) |
 | 不可用 |
如果剪辑是动态 GIF ,则您会在缩略图的右下角看见一个图标:
搜索提示
可以使用日常用语描述要查找的剪辑。使用下列原则将有助于优化关键词搜索。
| 键入此关键词 | 要查找的关键词 |
|---|---|
| car | 具有以“car”作为精确搜索关键词的剪辑 |
| blue car | 具有搜索关键词“blue”和“car”的剪辑 |
| "blue car" | 具有短语“blue car”的剪辑 |
| blue, car | 具有搜索关键词“blue”或“car”的剪辑 |
也可以通过输入要查找的媒体剪辑的文件名进行搜索。如果不知道准确的文件名,可使用通配符代替一个或多个真实字符。
-
使用星号 (*) 代替文件名中的零个或多个字符。例如,键入 car*.jpg 可查找类似“cardboard.jpg”或“carton.jpg”的文件名。
-
使用问号 (?) 代替文件名中的单个字符。例如,键入 car?.jpg 可查找类似“car1.jpg”或“car2.jpg”而非“carton.jpg”的文件名。
“Microsoft 剪辑管理器”窗口
如果使用“剪贴画”任务窗格未找到所需的内容,可以打开主剪辑管理器窗口,在此窗口中可浏览有组织的媒体剪辑的收藏集。“剪辑管理器”中的剪辑存储在收藏集中,例如,“Office 收藏集”包含已包括作为 Microsoft Office 一部分的媒体文件。
“剪辑管理器”有其自己的“帮助”系统,在这里可找到此类信息:如何在收藏集中组织剪辑;如何为剪辑分派关键词以使其更易于搜索以及如何通过快捷键来使用“剪辑管理器”。
图形
关于图形
图形可以调整大小、旋转、翻转、着色以及组合以生成更复杂的图形。许多图形都有调整控点,可以用来更改图形的大多数重要特性。例如,您可以更改箭头中箭尖的大小。
“绘图”工具栏上可用的自选图形包括以下几种类别的图形:线条、连接符、基本形状、流程图元素、星与旗帜、标注。在剪辑管理器中还可以找到其他图形。
您可以将文本添加到图形。添加的文本将成为图形的一部分,如果旋转或翻转该图形,则文本将与其一起旋转或翻转。
文本框可作为图形处理。它可以多种与设置图形格式相同的方式进行格式设置,包括添加颜色、填充及边框。
关于在图形上放置文字
某些类型的形状可以包含相关的文本。具有此功能的形状包括大多数自选图形(线条、连接符和任意多边形除外)、文本框和艺术字。
直接将文本键入到自选图形或文本框时,文本将附加到形状上,然后您可以:
-
调整和放置其中的文本。
-
使文本在形状中换行,或将文本放置在形状的顶部、底部或中部。
-
更改文本和形状边缘之间的边距。
-
调整形状大小以恰好适合文本。
如果形状是艺术字,则可以创建阴影、倾斜、旋转及伸展的文本,以及经过调整用以适应预定义形状的文本。艺术字中的文本不会换行或设置边距,原因是该文本是一个对象。
关于文本阴影和三维效果
根据所需的效果,您可以三种不同的方式将阴影或阳文效果添加到文本:
-
直接将阴影或阳文效果添加到文本。使用此方法时,您不能更改诸如偏移或着色之类的阴影特性。
-
将阴影或阳文效果添加到包含文本的未填充对象。使用此方法,文本将采用与对象相同的阴影选项,并且您可以控制和更改阴影特性。
-
插入艺术字。艺术字是一种包含特殊文本效果(例如阴影和透视)的图形对象。
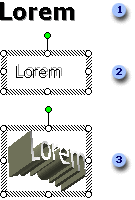
 直接将阴影添加到文本
直接将阴影添加到文本
 将阴影添加到文本框(未填充的对象)
将阴影添加到文本框(未填充的对象)
 添加艺术字
添加艺术字
关于连接符线
有三种类型的连接符线可用于连接对象:直线、肘形线(带有角度)和曲线。
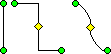
选择连接符自选图形后,将鼠标指针移动到对象上时,会在其上显示蓝色连接符位置。这些点表示可以附加连接符线的位置。

重新排列使用连接符线连接的对象时,连接符将继续附加到对象上,并与这些对象一起移动。如果移动连接符的任一端点,则该端点将解除锁定或从对象中分离。然后可以将其锁定到同一对象上的其他连接位置,不管如何移动各个对象,连接符将始终连接到这些对象上。

 锁定的连接符
锁定的连接符
 解除锁定的连接符
解除锁定的连接符
重新排列连接的对象后,可能需要重置某些连接符以保持大多数方向的连接,并使连接符避开交叉对象。
更改图形对象或图形
关于调整对象的大小或裁剪对象
更改图片大小的方式有两种:调整大小和裁剪。
调整大小通过伸展或缩小图片来更改其尺寸。
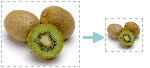
裁剪通过删除垂直或水平边缘来减小图片的大小。裁剪常用于隐藏或修剪部分图片,目的是突出主要部分或删除不需要的部分。
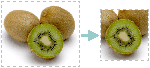
您还可以露出裁剪区域,它将在图片周围添加边距。
您始终都可以将已调整大小或裁剪的图片还原回其原始大小。如果您确信不需要撤消已进行的操作,则在裁剪图片后,使用“优化图片”功能可完全删除文件中已裁剪的图片部分。
关于透明区域
打印时,图片中的透明区域与打印时所用纸张的颜色相同。在以电子方式显示时(例如网页),透明区域的颜色与背景色相同。图元文件(例如带有形状的图元文件)通常都有透明区域。
尽管使用“图片”工具栏无法更改动态 GIF 图片的透明度,但是可以在动态 GIF 编辑程序中进行这种更改,然后再插入此类文件。
关于对象堆积
添加对象时,它们将自动叠放在单独的层中。当对象重叠在一起时您将看到叠放次序,上层对象会覆盖下层对象上的重叠部分。
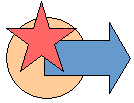
您可以移动层叠中的单个对象或对象组合。例如,您可以将层叠中的对象一次上移一层或下移一层,或者在一次移动中将其移动到层叠的顶层或底层。当需要通过绘图来创建不同的效果时,您可以使用重叠对象功能。
关于组合对象以及取消对象组合
组合对象时,您可以将对象组合在一起,以便能够像使用一个对象一样来使用它们。您可以将组合中的所有对象作为一个单元来进行翻转、旋转,以及调整大小或缩放等操作。还可以同时更改组合中所有对象的属性。例如,您可以为组合中的所有对象更改填充颜色或添加阴影。或者,您可以选取组合中的一个项目并应用某个属性而无需取消组合。您还可以在组合中再创建组合以帮助您构建复杂图形。
您可以随时取消对象的组合,并且可以以后再重新组合这些对象。
Excel 图形应用程序
用作数据标志的图形
您可以向嵌入的图表和图表工作表中添加图形对象,还可以将图形用作数据标志。
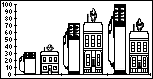
将图形用作超链接
将图形和按钮用作超链接可以提高这些图形和按钮的使用频率。当您单击某个图形时,会跳转到当前文档或网页中的指定位置,或是跳转到其他 Microsoft Excel 工作簿或网页中,或者跳转到其他程序创建的文件中。例如,您可以插入一个用来表示您公司股票符号的图形,然后将其用作超链接,用以跳转到包含您公司当前股价的页面中。
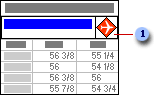
 经过超链接的图形
经过超链接的图形
将宏与图形一起使用
您可以为图形或按钮指定一个宏(即:一个自动的 Visual Basic for Applications 程序),这样当您单击图形或按钮时,就会运行某个特定的宏。您甚至还可以利用工作表上的图形来为您的自动程序创建一个集成的工作簿界面。例如,您可以创建一个代表运算符的图形,并为其指定一个用来查找和显示公司当前的每月预算的宏。
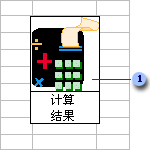
 指定了宏的图形
指定了宏的图形
创建单元格、图表或其他对象的图片
您可以创建工作表数据、图表和其他对象的图片,并将这些图片用作由其他程序创建的工作表或文件上的插图。与图形对象类似,您也可以随意调整图片的大小、移动和更改图片。
您也可以创建工作表数据的链接图片,这样在源数据更改时图片也相应更新。
