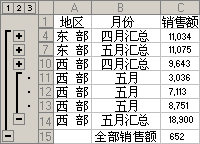
分级显示可以显示和隐藏月销售额的明细数据行。
-
如果汇总行在明细数据行之上,或汇总列在明细数据列的左边,请更改方向设置。
操作方法
- 在“数据”菜单上,指向“组及分级显示”,再单击“设置”。
- 清除“明细数据的下方”复选框或“明细数据的右侧”复选框,或清除这两个复选框。
-
创建分级显示时,如果要设置自动应用的分级显示样式,请设置“自动设置样式”选项。
操作方法
- 在“数据”菜单上,指向“组及分级显示”,再单击“设置”。
- 选择“自动设置样式”复选框。
注释 如果在开始前不想应用自动设置样式,可以在创建分级显示后应用自动设置样式。
-
决定是自动地还是手动地分级显示工作表。
-
可以手动地分级显示任一工作表。
-
如果工作表中含有在明细数据中引用单元格的汇总公式,那么可以自动地分级显示工作表。所有包含汇总公式的列必须在明细数据的右边或左边,或者所有包含汇总公式的行必须在明细数据的上边或下边。
如果无法确定您的工作表是否符合这些要求,请尝试自动分级显示,如果没有得到预期结果,请取销该操作并用手动分级显示来代替。
-
- 请执行下列操作之一:
自动分级显示数据
- 请选定需要分级显示的单元格区域。
若要对整个工作表进行分级显示,请单击该工作表中的任意单元格。
-
在“数据”菜单上,指向“组及分级显示”,然后单击“自动建立分级显示”。
手动分级显示数据
- 请选定包含需要分级显示的明细数据的行或列。
明细数据行或列通常是与包含汇总公式或标题的行或列相邻的行或列。例如,如果第 6 行包含从第 3 行到第 5 行对应单元格的数据汇总,请选定从第 3 行到第 5 行作为明细数据行。如果第 8 行包含对第 9 行到第 12 行的说明标题,请选定第 9 行到第 12 行。
- 在“数据”菜单上,指向“组及分级显示”,然后单击“组合”。
此时屏幕将在所创建的分组旁显示分级显示符号。
- 继续对明细数据行或列进行选择和分组,直到在分级显示中创建了所有所需的级别。
- 请选定需要分级显示的单元格区域。
-
如果没有选择自动设置样式,现在就可以应用样式。
操作方法
- 选择要应用分级显示样式的单元格。
- 在“数据”菜单上,指向“组及分级显示”,然后单击“设置”。
- 选中“自动设置样式”复选框。
- 单击“应用样式”。
