使用这些格式功能可有效显示数据
设置文本和单个字符的格式 若要突出显示文本,可对单元格中的所有文本设置格式,或者也可以为选定字符设置格式。方法是:选定要设置格式的字符,然后单击“格式”工具栏上所需的按钮。

旋转文本和边框 列中的数据通常较窄,而列标志通常较宽。用户可以旋转文本以及应用边框(边框与文本旋转同样的角度),而无需创建较宽的列或缩写的标志。
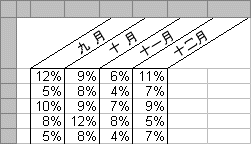
添加边框、颜色和图案 若要区分工作表中不同类型的信息,可对单元格应用边框、用背景色给单元格添加阴影或用彩色图案给单元格添加阴影。
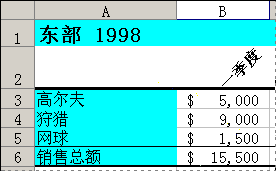
数字格式
可以使用数字格式更改数字(包括日期和时间)的外观,而不更改数字本身。所应用的数字格式并不会影响 Microsoft Excel 用于计算的单元格中的实际数值。实际值显示在编辑栏中。

“常规”数字格式
“常规”数字格式是默认的数字格式。大多数情况下,“常规”格式的数字格式以输入的方式显示。但是,如果单元格的宽度不足以显示整个数字,则“常规”格式将对含有小数点的数字进行舍入,并对较大数字使用科学记数法。
内置数字格式
Excel 中包含许多可供选择的内置数字格式。若要列出这些数字格式,请单击“格式”菜单上的“单元格”,再单击“数字”选项卡。而“特殊”分类包括邮政编码和电话号码之类的格式。各分类的选项则显示在“分类”列表的右边。在左边的分类框中将显示所有的格式,其中包括“会计专用”、“日期”、“时间”、“分数”、“科学记数”和“文本”。
设置单元格和列表的格式
对区域或列表应用自动套用格式 若要设置整个列表或具有特殊元素(例如:列标和行标、汇总以及明细数据)的其他区域的格式,则可应用自动套用格式。此设计将对区域或列表中的不同元素套用不同的格式。
创建和应用样式 若要通过一步操作应用多种格式,并保证单元格具有一致的格式,可对单元格应用样式。Microsoft Excel 提供了多种样式,用户可以使用这些样式将数字的格式设置为货币、百分比或以逗号为千位分隔符的格式。用户可以创建自己的样式以应用字体及字号、数字格式、单元格边框和阴影,并防止对单元格的更改。对于分级显示的数据,可以根据分级显示级别应用样式。
将某个单元格或单元格区域的格式复制到其他单元格或单元格区域中 如果已经为工作表上的某些单元格设置了所需的格式,则可以使用“格式刷”按钮将格式复制到其他单元格中。
自动扩展格式 当该选项打开时,当您在已设置格式的区域底部输入行时,将自动扩展格式。可根据需要打开或关闭自动套用格式。
基于特定条件设置单元格格式
通过应用条件格式,可以检查公式的结果或其他单元格的值。例如,可以在销售额超出预测时应用绿色文本颜色,而在未达到预测值时应用红色阴影。
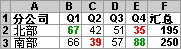
条件发生变化时 如果单元格的值已经更改,并且不再满足特定条件,Microsoft Excel 将从单元格中清除现有格式设置,但保留应用的条件,以便条件满足时,将自动重新应用该格式设置。
共享工作簿 对于共享工作簿而言,在工作簿共享之前所应用的条件格式仍然有效,但是当工作簿共享后,不能修改已有的条件格式或应用新的条件格式。
数据透视表 如果试图对数据透视表的单元格应用条件格式,则会导致不可预期的结果。
将公式作为格式条件
可将选定单元格中的数值与某个常量或公式的结果进行比较。若要评估在选定区域之外单元格的数据或是检查条件的多重设置,可以使用一个逻辑公式来设定格式条件。
- 将单元格中的值作为条件使用 如果选择了“单元格数值”选项,并且要将选定单元格中的数值与某一公式的结果进行比较,那么必须在公式的开始加等号 (=)。
- 将公式作为条件使用 如果选择了“公式”选项, 那么指定的公式必须可以判断出逻辑值为真或假。公式必须以等号 (=) 开始。公式只能计算活动工作表中的数据。若要计算其他工作表或工作簿中的数据,可在活动工作表中为这些数据定义名称,或在活动工作表的单元格中输入这些数据的单元格引用,然后在公式中引用名称或单元格引用。例如,若要计算 Fiscal Year.xls 中 Sheet1 内单元格 A5 的数据,请在活动工作表的单元格中输入下列引用(包括等号):=[Fiscal Year.xls]SHEET1!$A$5。
此公式还可以求不是基于工作表数据的条件的值。例如,如果日期 99-12-5 是星期天,则公式 =WEEKDAY("99-12-5")=1 返回 TRUE。除非公式明确引用的是正在进行格式设置的所选单元格,否则,不管条件的值是真还是假,对单元格的值都无影响。如果公式的确引用的是所选单元格,则必须在公式中输入单元格引用。
- 将单元格引用作为条件使用 可以通过直接选中工作表上的单元格以在公式中输入单元格引用。可选中工作表中的单元格插入绝对单元格引用。要使 Microsoft Excel 为选定区域中的单元格调整引用,可使用相对单元格引用。
- 使用日期 日期和时间可作为系列号来计算。例如,如果使用日期 2001 年 1 月 7 日比较单元格值,则日期将使用系列号 36,898 来表示。
示例一:使用单元格中的数据
在下面的示例中,应用于单元格区域 B2:E3 中的条件格式用来分析季度产量占全年汇总的百分比。季度产量占全年 30% 或以上的数据用粗体和绿色显示,季度产量占全年 20% 或以下的数据用粗体和红色显示。
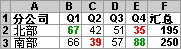
下表对应用于单元格区域 B2:E3 中的条件格式进行了汇总。为使区域 B2:E3 中的每一单元格都能与列 F 中的相关值进行比较,Microsoft Excel 调整了公式中使用单元格引用 $F2 的相关部分(行号)。
| 单元格值为 | 公式 | 格式 | |
|---|---|---|---|
| 条件 1 | 大于或等于 | =$F2*0.3 | 粗体,绿色字体 |
| 条件 2 | 小于或等于 | =$F2*0.2 | 粗体,红色字体 |
示例二:使用公式和外部单元格引用
| 公式为 | 格式 | |
|---|---|---|
| 条件 1 | =AND(AVERAGE($A$1:$A$5)>3000, MIN($A$1:$A$5)>=1800) | 绿色单元格底纹 |
示例三:使用公式和单元格引用
| 公式为 | 格式 | |
|---|---|---|
| 条件 1 | =MOD(A4,2)=0 | 蓝色字体 |
该公式计算选定区域中的每个单元格。然而,如果在“条件格式”对话框中输入这样的公式,只需在选定区域中输入活动单元格的单元格引用。Microsoft Excel 会将引用调整到与活动单元格相关的其他单元格上。
在应用之前验证条件格式 确保公式引用正确的一个简单办法是首先对区域中的某个单元格应用条件格式,然后选择全部区域,单击“格式”菜单中的“条件格式”,然后单击“确定”。应用到第一个单元格的条件格式将应用到全部区域,公式可自动调整单元格的位置。
