在WPS文字中如何插入并且打开ppt幻灯片 以前我们在使用ppt的时候一定会用ppt软件进行操作,其实在我们的WPS文字中也可以插入幻灯片,并且打开,通过WPS文字来插入幻灯片在一定意义上实现了WPS文字软件和ppt软件的双重使用,那么具体的操作步骤是什么样的呢,接下来大家就一起来学习下。
操作步骤
1、首先我们在我们的桌面上先生成一个ppt幻灯片,如下图所示;
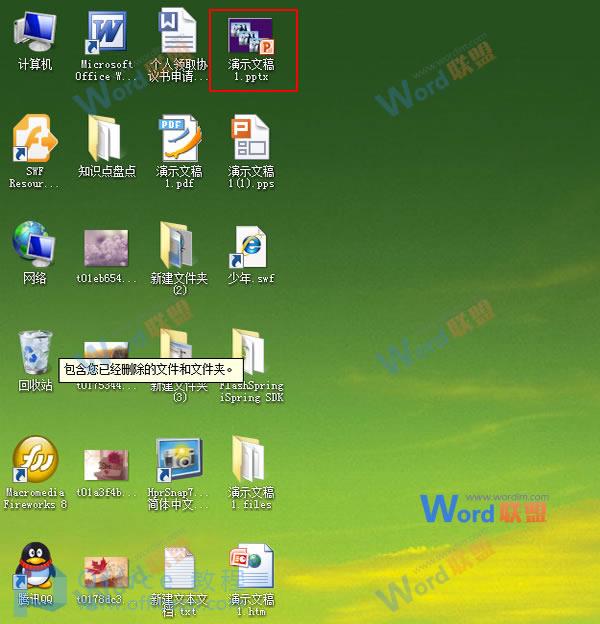
2、打开WPS文字软件,单击“插入”选项卡,在弹出的下拉菜单中选择“对象”命令;
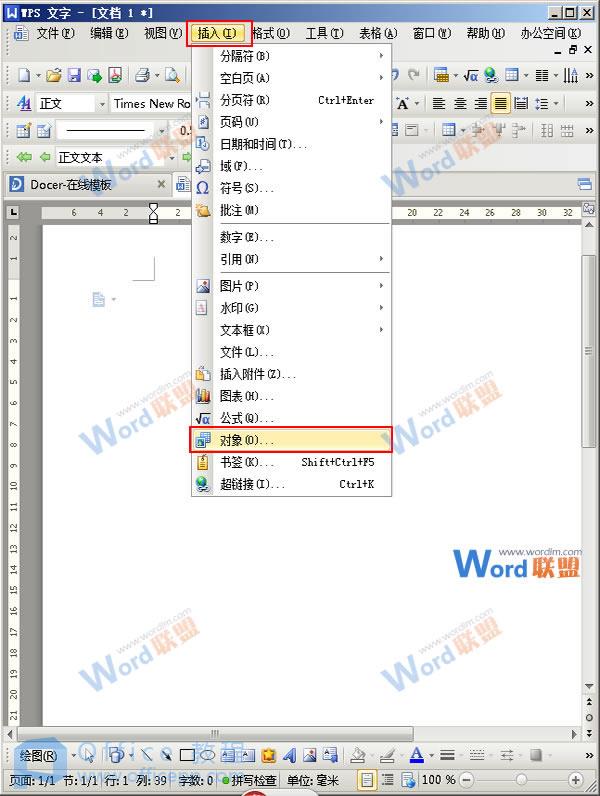
2、在跳出的对话框中选择“由文件创建”按钮,然后单击“浏览”选项;

3、在弹出的“浏览”的对话框中,我们找到在桌面上生成的ppt,选中之后单击“打开”选项;
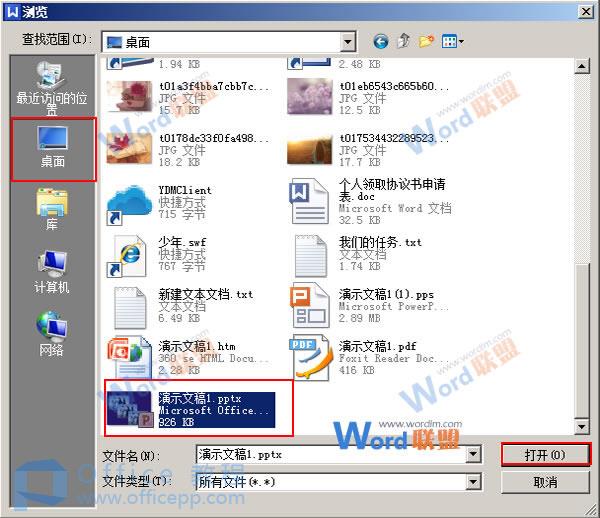
4、在“插入对象”的对话框中,我们可以发现已将添加了我们的ppt所在的位置,然后单击“确定”;
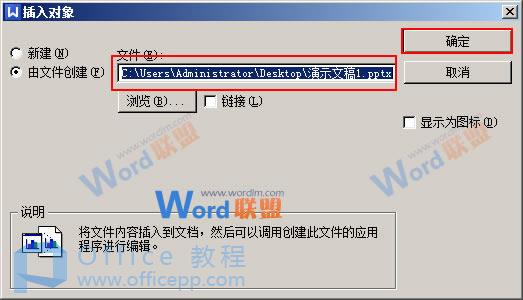
5、之后在我们的WPS文字的正文部分会添加一个pptx格式的文件,我们双击该文件;
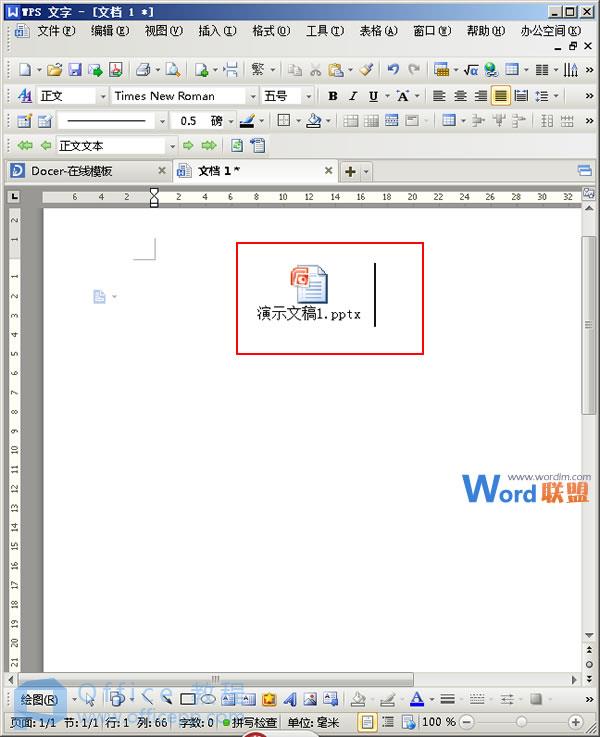
6、系统会自动跳出一个询问你“是否要打开此文件”的对话框,选择“是”选项即可;
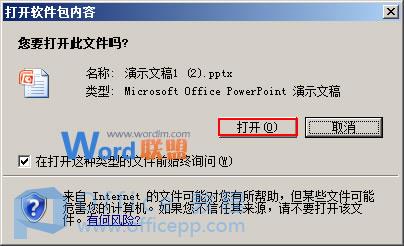
7、最后我们插入的幻灯片便会打开了;
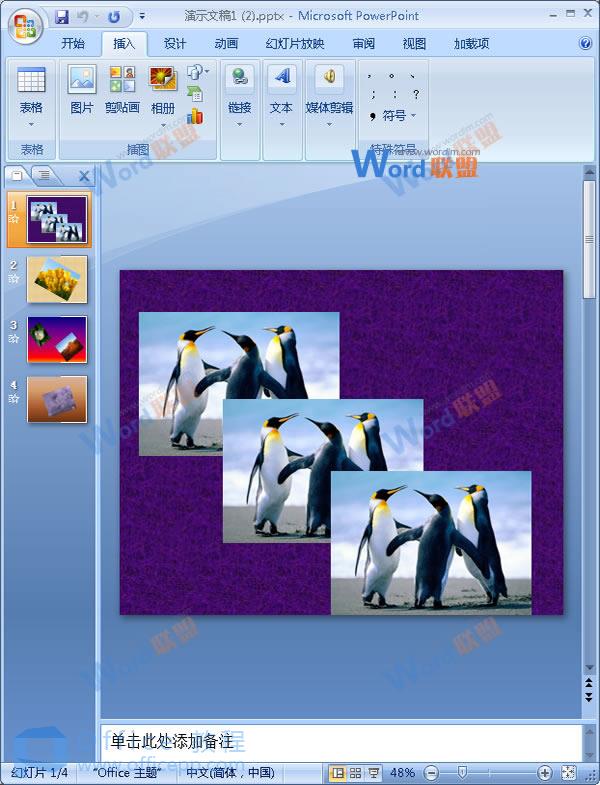
提示:当我们在WPS文字中打开插入的幻灯片时,它并不是以WPS文字软件打开的,仍然是由我们的ppt软件打开。
