在WPS中插入图形之后,为了让图形更加的具有解释和说服力,往往需要给插入的图形注入文字,图形上有了说明文字不仅起到美化作用,还可以让读者对于所表达的主题意思一目了然,何乐而不为呢?在插入的图形中再插入文字,这一操作并不难,简单几步便可做到,下面有个教程,不会的朋友可以借此机会学习下。
简述
首先切换到“插入”选项卡,单击“形状”选项组,并选择插入一个图形,本节以“心形”为例,接着在空白部分单击鼠标绘制图形,右击选择“添加文字”命令,然后输入文字,其他图形雷同。
步骤
首先打开WPS文字中的一篇文档,把鼠标切入到功能区的“插入”选项卡,单击“形状”选项组,在出现的下拉菜单中选择插入一个图形,例如“心形”;
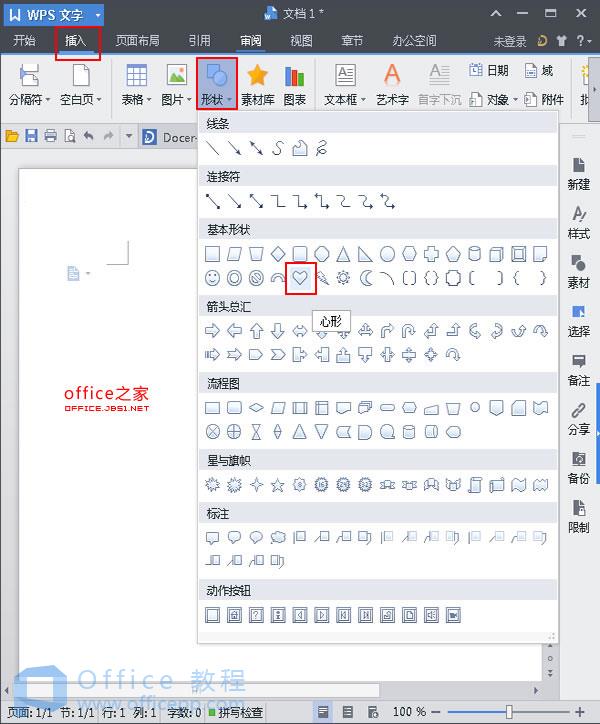
此时鼠标的光标会转化为“十字”形,然后再文本的空白部分单击鼠标绘制图形,如下图所示;
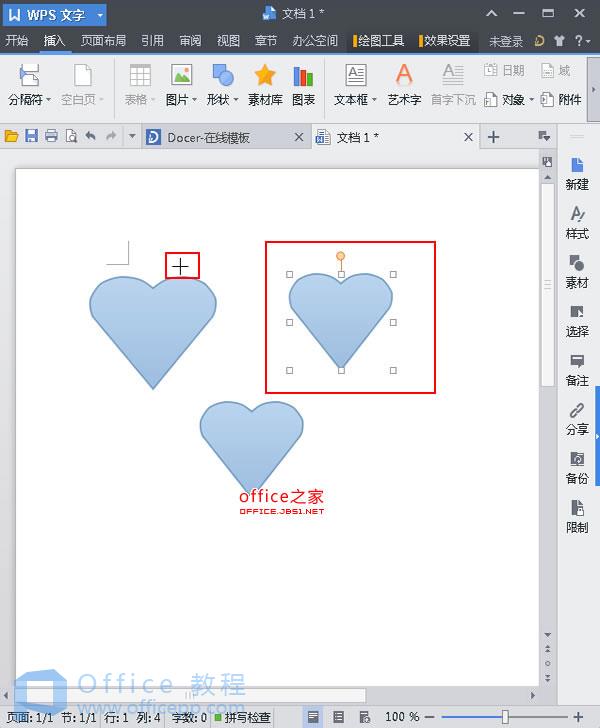
用鼠标选中绘制出的图形,点击右键,在弹出的任务菜单中,选择“添加文字”命令;
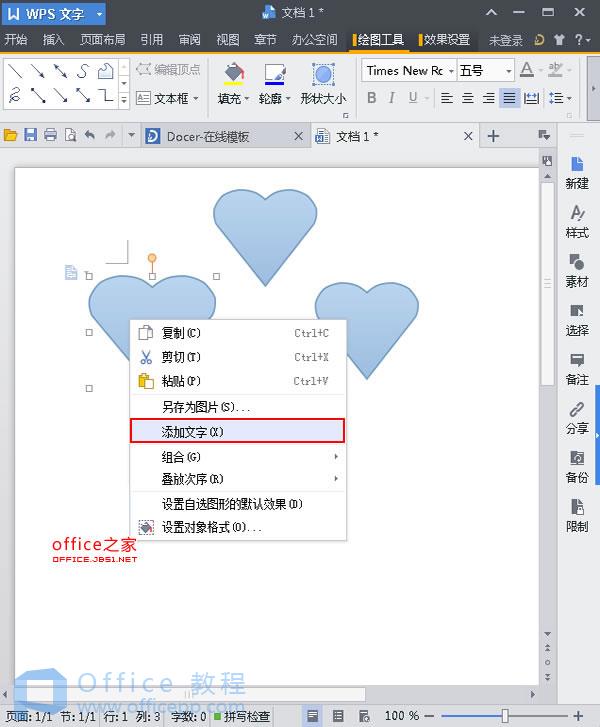
然后等到光标定位好以后,在选中的图形中输入文字,如下图;
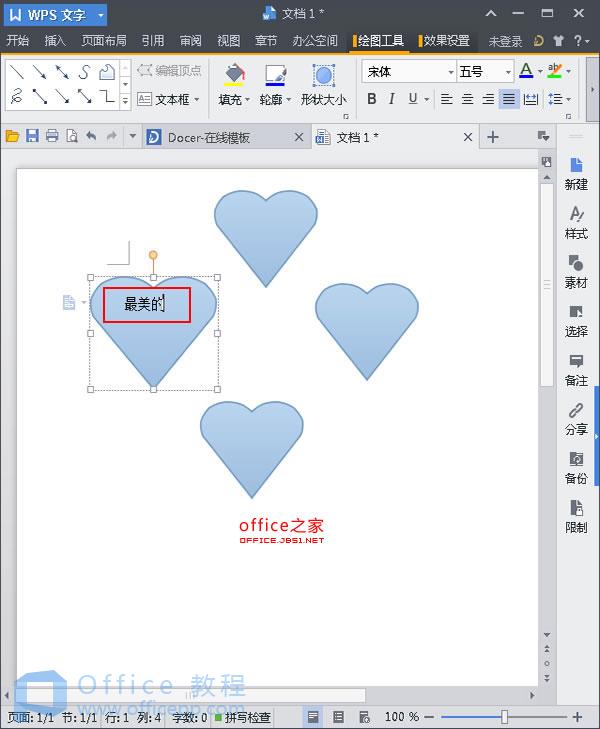
依照上述步骤,依次将其他的图形插入文字,效果图如下所示;
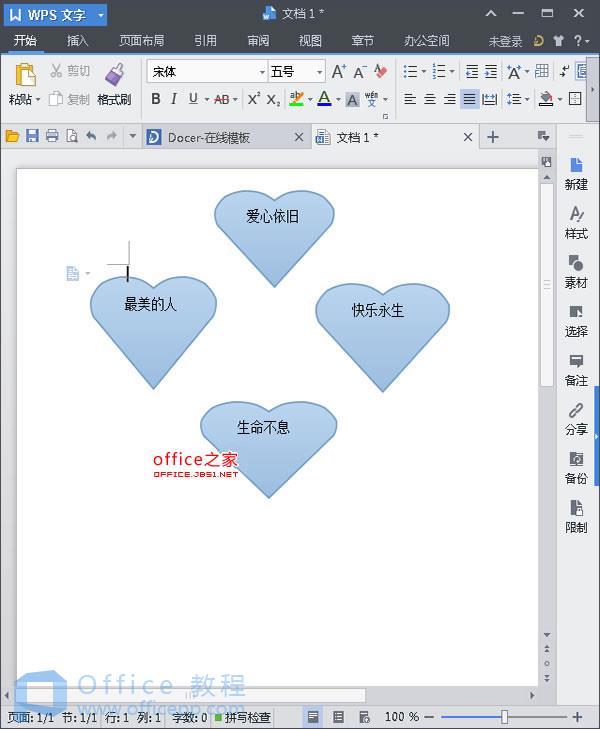
提示:在插入的图形中插入文字其实是很简单的,只要你看明白了以上的步骤,小编相信你很快就会学会的,如果想取消插入的文字,只需用鼠标选中图形,光标定位到输入的文字的后面,按键盘上的“退格”键即可。
