用“查阅向导”创建查阅公式
“查阅向导”基于具有行标和列标的工作表数据创建查阅公式。如果知道某一列的值,则“查阅向导”可帮助查找与该值同行的其他值,反之亦然。“查阅向导”在其创建的查找公式中使用 INDEX 和 MATCH 函数。
-
在“工具”菜单上,单击“加载宏”,再选中“查阅向导”框,然后单击“确定”。
- 单击区域中的任一单元格。
- 在“工具”菜单上,单击“查阅”。
- 按照向导的提示进行操作。
通过将它们与首列中的值进行对比来查找值
使用 VLOOKUP 函数来执行该任务。
要点 只有当首行或首列的值已经按升序排序时,该方法才会生效。
工作表示例
如果您将示例复制到空白工作表中,可能会更易于理解该示例。
操作方法
- 创建空白工作簿或工作表。
- 请在“帮助”主题中选取示例。不要选取行或列标题。

从帮助中选取示例。
- 按 Ctrl+C。
- 在工作表中,选中单元格 A1,再按 Ctrl+V。
- 若要在查看结果和查看返回结果的公式之间切换,请按 Ctrl+`(重音符),或在“工具”菜单上,指向“公式审核”,再单击“公式审核模式”。
在该示例中,您已知道了频率,并想查找相关的颜色。
|
|
函数详细信息
通过将它们与首行的值对比来查找值
使用 HLOOKUP 函数来执行该任务。
要点 只有当首行或首列里的值已经按升序排序时,该方法才会生效。
工作表示例
如果您将示例复制到空白工作表中,可能会更易于理解该示例。
操作方法
- 创建空白工作簿或工作表。
- 请在“帮助”主题中选取示例。不要选取行或列标题。

从帮助中选取示例。
- 按 Ctrl+C。
- 在工作表中,选中单元格 A1,再按 Ctrl+V。
- 若要在查看结果和查看返回结果的公式之间切换,请按 Ctrl+`(重音符),或在“工具”菜单上,指向“公式审核”,再单击“公式审核模式”。
|
|
函数详细信息
在一个未排序的区域中查找值
使用 INDEX 和 MATCH 函数来执行该任务。
工作表示例
如果您将示例复制到空白工作表中,可能会更易于理解该示例。
操作方法
- 创建空白工作簿或工作表。
- 请在“帮助”主题中选取示例。不要选取行或列标题。

从帮助中选取示例。
- 按 Ctrl+C。
- 在工作表中,选中单元格 A1,再按 Ctrl+V。
- 若要在查看结果和查看返回结果的公式之间切换,请按 Ctrl+`(重音符),或在“工具”菜单上,指向“公式审核”,再单击“公式审核模式”。
|
|
该公式将使用下列参数。
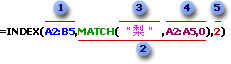
在一个未排序的区域中查找值的公式(INDEX 函数)
 A2:B5: 将在其中查找值的整个区域
A2:B5: 将在其中查找值的整个区域
 MATCH("梨",A2:A5,0): MATCH 函数确定行号
MATCH("梨",A2:A5,0): MATCH 函数确定行号
 "梨": 将在查找列里找到的值。
"梨": 将在查找列里找到的值。
 A2:A5: MATCH 函数要搜索的列。
A2:A5: MATCH 函数要搜索的列。
 2: 返回值所在列。最左列为 1。
2: 返回值所在列。最左列为 1。
函数详细信息
在一个尚未排序且大小不定的区域里查找值
使用 OFFSET 和 MATCH 函数来执行该任务。
当数据位于一个每天更新的外部数据区域时,可使用该步骤。已知价格位于 B 列,但是不知道服务器将返回几行数据, 而且首行不按字母顺序排序。
工作表示例
如果您将示例复制到空白工作表中,可能会更易于理解该示例。
操作方法
- 创建空白工作簿或工作表。
- 请在“帮助”主题中选取示例。不要选取行或列标题。

从帮助中选取示例。
- 按 Ctrl+C。
- 在工作表中,选中单元格 A1,再按 Ctrl+V。
- 若要在查看结果和查看返回结果的公式之间切换,请按 Ctrl+`(重音符),或在“工具”菜单上,指向“公式审核”,再单击“公式审核模式”。
|
|
公式使用下列参数。
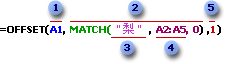
 A1: 区域左上角的单元格,也称为起始单元格。
A1: 区域左上角的单元格,也称为起始单元格。
 MATCH("梨",A2:A5, 0): MATCH 函数可确定起始单元格下面的行号以找到查找值。
MATCH("梨",A2:A5, 0): MATCH 函数可确定起始单元格下面的行号以找到查找值。
 "梨": 将在查找列里找到的值。
"梨": 将在查找列里找到的值。
 A2:A5: MATCH 函数要搜索的列。不包括该区域的起始单元格。
A2:A5: MATCH 函数要搜索的列。不包括该区域的起始单元格。
 1: 起始单元格右侧用来找到查找值的列号。
1: 起始单元格右侧用来找到查找值的列号。
