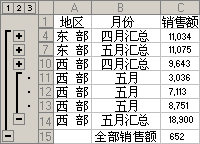
Microsoft Excel 可创建数据分级显示,用鼠标单击即可显示和隐藏明细数据的级别。单击分级显示符号  、
、  和
和  可迅速地只显示那些为工作表中各部分提供汇总或标题的行或列,或者可使用分级显示符号来查看单个汇总和标题下的明细数据。
可迅速地只显示那些为工作表中各部分提供汇总或标题的行或列,或者可使用分级显示符号来查看单个汇总和标题下的明细数据。
准备要进行分级显示的数据
要分级显示的数据应位于区域中,其中第一行的每一列都有列标,同一列中包含相似的数据,区域中没有空行和空列。
在分级显示前,可能需要将数据进行排序以便将同一组中的行放在一起。在上文的示例中,区域是根据地区以及月份排序的,因此“东部”地区中三月份和四月份的明细数据行被分在了一起,而“西部”地区中每月的明细数据行也被分在了一起。
在每组明细数据行的上方或下方将显示汇总行。为了获得最佳效果,汇总行应包含引用每个明细数据行中单元格的公式。在示例中,每月和每个地区的明细数据下方都有一个汇总行。例如,第 14 行的数据是第 11 行到第 13 行的销售额的汇总。也可分级显示包含描述性文本或其他数据的汇总行中的数据。
若要分级显示列而不是行,请确保区域的第一列有列标,并且明细数据列的右边或左边有一个汇总列。
显示和隐藏分级显示数据
分级显示可以具有至多八个级别的明细数据,其中每个内部级别为前面的外部级别提供明细数据。在示例中,包含所有行的汇总的“销售总额”行为第一级别。包含每月汇总的行为第二级,销售的明细数据行为第三级。若要只显示某个特殊级别中的行,您可以单击想要查看的级别对应的数字。在示例中,“东部”地区的明细数据行和“西部”地区“四月份”的明细数据行被隐藏,不过可单击  符号来显示这些行。
符号来显示这些行。
自动与手动分级显示数据
自动分级显示 如果您的汇总数据中使用了包含诸如 SUM 函数的公式,那么 Excel 可以像示例中一样自动地分级显示数据。汇总数据必须与明细数据相邻。
如果将自动分类汇总插入按行组织的区域中,则 Excel 将同时自动分级显示工作表,以便能够显示或隐藏所需的任何明细数据。
手动分级显示 如果没有对数据进行组织,那么 Excel 就不能自动对其分级显示,但您可手动创建分级显示。例如,如果汇总数据行或列包含数值或描述性文本,而不是公式,则需要手动分级显示数据。
用样式自定义分级显示
无论是在创建分级显示时还是创建后,均可对其应用自动样式。对于分级显示的行,Excel 使用诸如 RowLevel_1 和 RowLevel_2 uses 这样的样式。对于分级显示的列,Excel 使用诸如 ColLevel_1 和 ColLevel_2.uses 这样的样式。样式使用粗体、斜体或其他文本格式来区分数据中的汇总行。通过更改这些样式的定义方式,可应用不同的文本和单元格格式来自定义分级形式的外观。还可使用自动套用格式来设置分级显示数据的格式。
