wps演示制作逻辑关系图的方法
运行WPS演示新建一张空白幻灯片,单击“绘图”工具栏里的“文本框”按钮,在幻灯片上拖动鼠标画出一个文本框,输入相关文字“丰富多样的情绪”(如图2)。
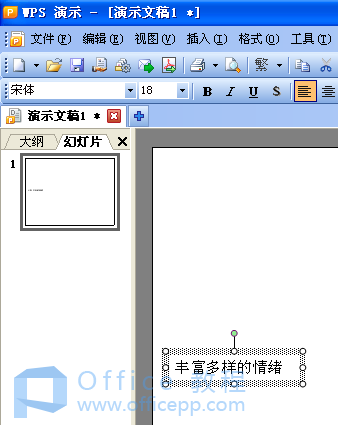
按下“Ctrl”键拖动文本框到合适的位置后松手,快速复制出其余11个文本框(如图3),并用相关内容替换文本框里的内容(如图4)。
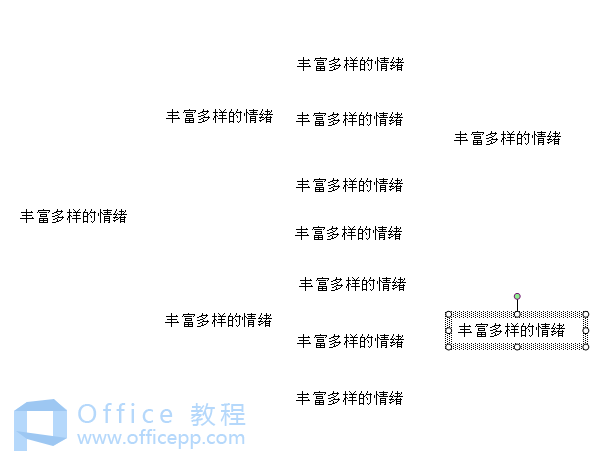
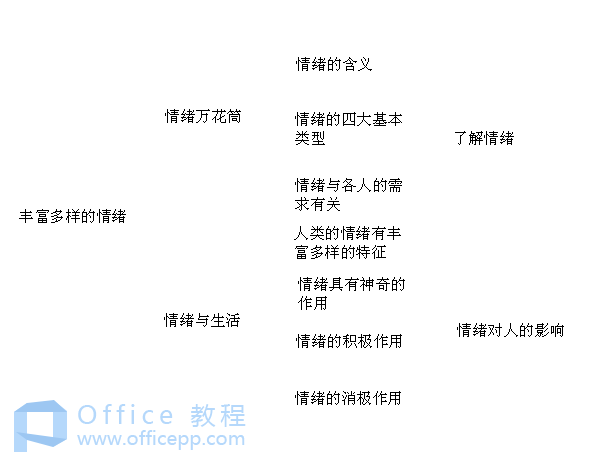
按下组合键全选文本框后,批量调整文字的字体、字号和颜色(如图5)

选中第一个文本框,将鼠标移到右侧中间的控制点上,当指针变为双箭头时(如图6),按下左键向左拖动,让文本框里的文字呈一列竖排显示(如图7)。

粗略调整其他文本框的宽度和位置(如图8)。要想让相关的文本框整齐排列,需要先调出“对齐或分布”工具栏:依次单击“绘图”工具栏里的“绘图/对齐或分布”命令,将鼠标移到下级菜单顶部的“…………”处,当鼠标指针变为十字形箭头(如图9)时,按下左键拖动,即可请出“对齐或分布”工具栏(如图10)。



拖动鼠标选中中间的7个文本框后,依次单击“对齐或分布”工具栏里的“左对齐、纵向分布”按钮(如图11),即可使这7个文本框等间距整齐排列。

使用“对齐或分布”工具栏里的对齐工具,结合键盘上的方向键调整其余文本框的位置,调整结果如图12。

如果需要为文本框添加外部边框,只需按下组合键全选文本框后,单击“绘图”工具栏里的“线条颜色”按钮(如图13)即可。

现在需要为图表添加大括号:依次单击“绘图”工具栏里的“自选图形/基本图形/左大括号”(如图14),在幻灯片上合适位置拖动鼠标即可画出左大括号或右大括号,最终效果如图15。


