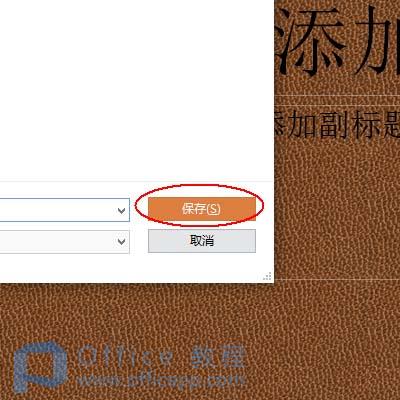1、在wps演示模板中碰到自己喜欢的图片或者底纹如何将其保存为图片呢?

2、右击鼠标选择“背景”选项。这一步的目的是为了确认此图片是否是背景图片。

3、在右侧的属性栏中确认一下该图片。
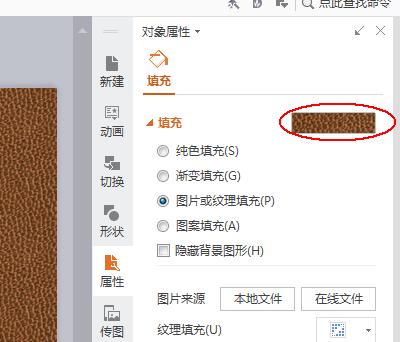
4、确认完毕后,再次右击空白出点击选择“背景另存为图片”

5、设置好图片的保存位置。

6、起好图片的新名称以及图片的保存类型。
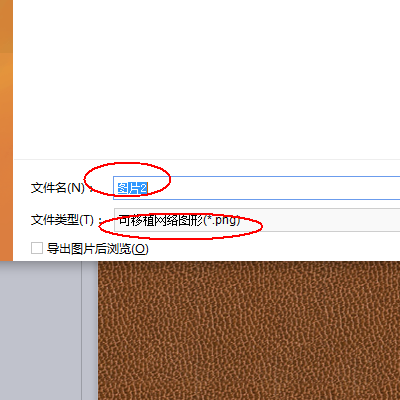
7、最后点击“保存”即可。
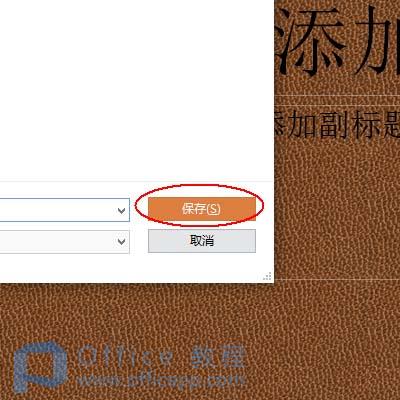
1、在wps演示模板中碰到自己喜欢的图片或者底纹如何将其保存为图片呢?

2、右击鼠标选择“背景”选项。这一步的目的是为了确认此图片是否是背景图片。

3、在右侧的属性栏中确认一下该图片。
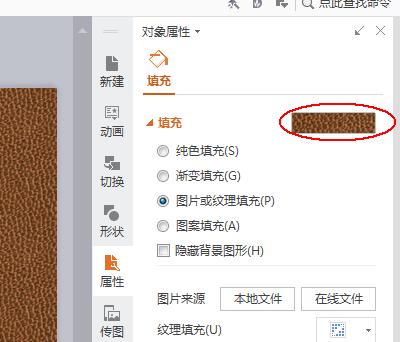
4、确认完毕后,再次右击空白出点击选择“背景另存为图片”

5、设置好图片的保存位置。

6、起好图片的新名称以及图片的保存类型。
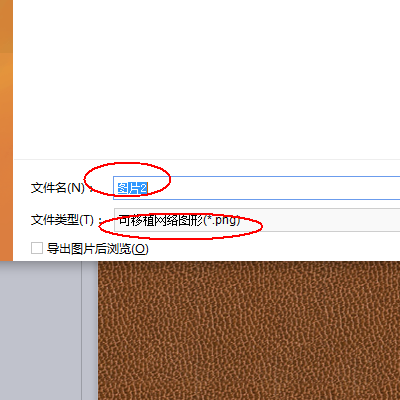
7、最后点击“保存”即可。