您打开的工作簿(称作目标文件)包含与其他工作簿或文件(称作源文件)的链接。如果源发生改变,那么您打开的工作簿使用的将是过时的数据。
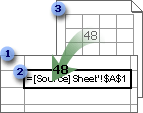
工作簿包含链接
 目标文件。该工作簿刚被打开。
目标文件。该工作簿刚被打开。
 链接。引用源中一个位置的公式。
链接。引用源中一个位置的公式。
 源文件,如另一个工作簿。如果其他人更改了一个单元格的值,Excel 不知道查找新的值,除非您告诉它。
源文件,如另一个工作簿。如果其他人更改了一个单元格的值,Excel 不知道查找新的值,除非您告诉它。
应单击“更新”还是“不更新”?
如果忘记是否创建链接
单击“不更新”。有可能在工作簿之间移动或复制区域、工作表或图表时不小心创建了一个链接。请打开工作簿,再查找创建的链接,并删除它们。
操作方法
断开与源文件的链接
要点 如果要断开与源文件的链接,则所有使用源文件的公式将转换为其当前值。例如,链接 =SUM([Budget.xls]Annual!C10:C25) 将转换为 =45。因为此操作无法撤销,所以在断开与源文件的链接之前应保存文件。
-
在“编辑”菜单上,单击“链接”。
-
在“源”列表中,单击需要断开的链接。
如果要选择多个链接对象,请按住 Ctrl 单击每个链接对象。
如果要选择所有链接,请按 Ctrl+A。
-
单击“断开链接”。
-
如果链接使用了定义名称,则该名称将不会自动删除。若要删除该名称,请执行以下操作:
操作方法
-
在“插入”菜单上,指向“名称”,再单击“定义”。
-
在“在当前工作簿中的名称”列表框中,单击需要更改的名称。
-
请执行下列操作之一:
更改名称
-
为引用键入新名称,再单击“添加”。
-
单击原名称,再单击“删除”。
更改由名称代表的单元格、公式或常量
在“引用位置”框中更改。
删除名称
单击“删除”。
-
-
-
如果使用外部数据区域,则查询参数也可能使用了其他工作簿中的数据。可以选取或删除任意类型的链接。
控制更新链接的启动提示
打开工作簿时不请求是否更新链接,这样将自动更新链接
该选项只适用于当前用户,并影响打开的各个工作簿。工作簿的其他用户不受影响。该选项也影响与其他程序的链接。
-
在“工具”菜单上,单击“选项”,再单击“编辑”选项卡。
-
清除“请求自动更新链接”复选框。如果清除了该复选框,则链接将自动更新,且没有提示。
不请求更新该工作簿的链接,而用户可控制链接是否更新
警告 该选项影响工作簿的所有用户。如果选择不更新链接以及不提示,则用户将不知道数据是否过期。
-
在“编辑”菜单上,单击“链接”。
-
单击“启动提示”。
-
设置所需的选项。
注释 如果出现任何断开的链接,将通知用户。
用计算结果替换公式
注意 如果用其值替换公式,Microsoft Excel 将永远删除该公式。如果不小心用值替换了公式,而想要恢复公式时,可在输入或粘贴数值后,立即单击“撤消” 。
。
-
选中包含公式的单元格。
如果公式是数组公式,选定包含数组公式的单元格区域。
操作方法
-
在数组区域中,单击任意单元格。
-
在“编辑”菜单上,单击“定位”。
-
单击“定位条件”。
-
单击“当前数组”。
-
-
单击“复制”
 。
。 -
在“常用”工具栏上,单击“粘贴”
 。
。 -
单击“粘贴选项”
 旁的箭头,再单击“数值”。
旁的箭头,再单击“数值”。
如果知道没有连接到源
单击“不更新”。Microsoft Excel 不能连接到不存在的源。例如,源可能在网络上,而您不能连接到该网络。
如果希望数据保持原样,不希望用新数据代替。
单击“不更新”。
如果上一次曾试图更新,但所用时间很长
单击“不更新”。如果数据不需保持最新,可不更新全部链接,以节约时间。打开工作簿之后,在“编辑”菜单上,单击“链接”,再仅从需要的源更新链接。
如果其他人创建了工作簿,且您不知道为何出现此提示
单击“更新”。请与工作簿的作者联系。您也可以查看工作簿中有哪些链接。请在“编辑”菜单上,单击“链接”。
如果每次对提示的回答都相同,且不希望再次看到它
您可以固定的方式回答启动提示,并避免在此工作簿中看到它。
操作方法
对所有打开的工作簿都不提示,并自动更新链接
该选项只适于当前用户,并影响每个打开的工作簿。其他的工作簿用户不受影响。
-
在“工具”菜单上,单击“选项”,再单击“编辑”选项卡。
-
清除“请求自动更新链接”复选框,如果已清除了该复选框,则链接将自动更新,而没有任何警告。
对工作簿的所有用户都以相同方式进行提示
警告 该选项影响工作簿的所有用户。如果选择不更新链接以及不提示,则用户将不知道数据是否过期。
-
在“编辑”菜单上,单击“链接”。
-
单击“启动提示”。
-
设置所需的选项。
注释 如果出现任何断开的链接,将通知用户。
如果知道 Excel 试图连接的工作簿是可用的
单击“更新”。这将确保您拥有最新的数据。
如果您使用参数查询
如果源工作簿没有打开,指向参数查询的链接就不能更新。
-
单击“不更新”。
-
关闭目标工作簿。
-
打开源工作簿。
-
打开目标工作簿。
-
单击“更新”。
